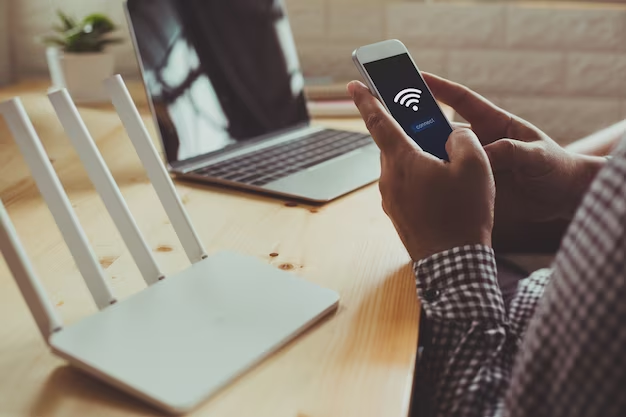Setting up an Internet router is the first step to creating a convenient home or office network. If you are looking for “how to connect a router to the Internet via a computer step by step instructions”, you have come to the right place. To successfully connect a router, you must complete a series of sequential steps, including physically connecting the device, configuring network settings, and security configuration. In this article, we will look at the process of connecting and setting up a router step by step.
Introduction to connecting a router
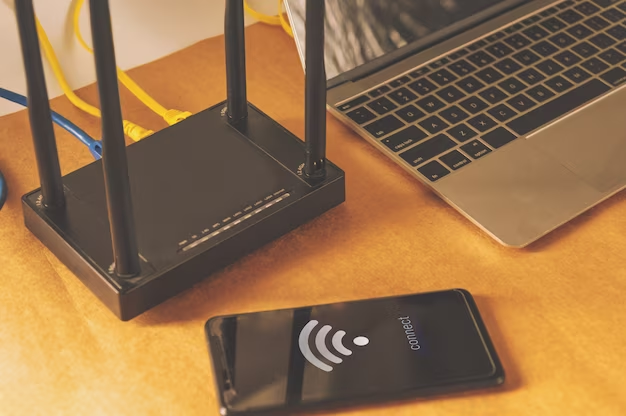
Setting up a router is necessary to ensure a stable and secure Internet connection. First of all, you need to figure out “how to connect a Wi-Fi router at home with wired Internet,” understanding the main stages of connection. Correct configuration will help you avoid many problems in the future, such as low connection speeds, security problems, or difficulties in further managing the device.
Choosing the right router for your home or office

Before you begin connection, you should pay attention to choosing a suitable router. The market provides a variety of routers:
- Wireless routers (Wi-Fi)
- Cable routers
The choice between them depends on your needs and terms of use. It is important to understand “how to set up the Internet on a computer via a Wi-Fi router” and what router functions you need to create an ideal home network.
| Router type | Main advantage |
|---|---|
| Wi-Fi | Convenience of wireless connection |
| Cable | High connection stability |
Detailed instructions for connecting the router to a computer

Unpacking and preparation for installation
First The next step is to unpack the device and familiarize yourself with its components. Provide the router with everything it needs, taking into account the location for uniform coverage of the Wi-Fi signal.
Connecting the router to a power source
Then you need to connect the router to the power supply and make sure it is working by checking the activity of the indicators power.
Connecting the ISP cable
- Insert the ISP cable into the WAN port on the router.
- Check the connection, make sure the cable sits tightly in the port.
After these steps, the router will be ready to be configured from a computer or laptop.
How to connect the router to a laptop via Wi-Fi for dummies
Connecting the router to a laptop is also extremely simple. If you’re in the “for dummies” category, don’t worry, the next steps involve launching the web interface to set up your wireless network and connect your device.
Remaining connection and setup steps
Connecting the router to a computer via Ethernet
To guarantee a stable Internet connection, it is strongly recommended to use a wired connection. Connect one end of the Ethernet cable to the computer’s network card, and the other to one of the LAN ports on the router.
- After the physical connection, turn on the computer.
- In most cases, the network will be detected automatically, and you will not need to make additional settings for the network adapter.
It is strongly recommended to change the standard login and password for accessing the router web interface to increase security.
Login to the router’s web interface for configuration
Enter the router’s IP address into the address bar of your web browser. The standard address is usually indicated in the instructions for the device or on a sticker on the router case.
- Enter your username and password to access the settings.
- Follow the instructions in the setup wizard, which will help you can quickly configure network settings.
Don’t forget to save the changes and reboot the router to apply the new settings.
How to connect the router to your computer via Wi-Fi
< p>If you prefer a wireless connection, start by setting up a Wi-Fi network in the router’s web interface.
- Create a Wi-Fi network name (SSID) and set a password.
- Save your settings and activate Wi-Fi on your computer to search for available networks.
Select your network, enter a password, and connect to the Internet without cables.
Securing your wireless network
Securing your Wi-Fi network is critical to preventing unauthorized access.
- Choose a tamper-resistant password and encryption method—preferably WPA2 or WPA3.
Multimedia functions such as IPTV or connecting USB devices can also be configured via the web interface.
Troubleshooting common router connection problems
If you encounter difficulties connecting your router, follow these steps:
- Check all cable connections and make sure they are secure.< /li>
- If the problem persists, try resetting the router to factory settings using the special reset button on the device.
Restart and repeat the setup process if necessary.
Conclusion and recommendations for using the router
Setting up a router is a process that requires attention and precision. By following the step-by-step instructions, you can avoid connection problems by ensuring stable Internet access for all devices in your home or office.
Frequently asked questions
Question: Should you turn off your router at night or when you’re away?
Turning off your router can help save energy and extend its lifespan. However, this is not necessary, and many users prefer to leave the router turned on all the time.
Question: How often should you update the router firmware?
It is recommended to check for firmware updates once every few months or when the manufacturer releases critical security updates.
Question: Is it possible to use two routers on the same home network?
Yes, you can configure two routers to expand your Wi-Fi network or to create separate network zones in large homes.
Question: How do I know if my router supports WPA3 encryption?
Information about WPA3 support can be found in the technical specifications of the router or by contacting the manufacturer’s support service.
Question: What should you do if the Internet speed on your computer is lower than it should be?
Make sure that your Internet tariff plan supports the advertised speed. Check your router settings or contact your ISP to diagnose the problem.